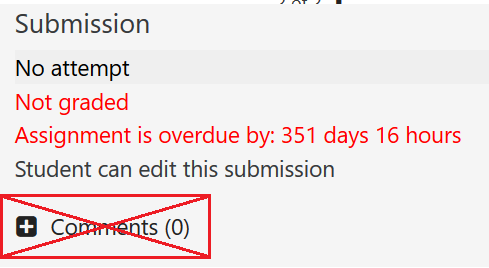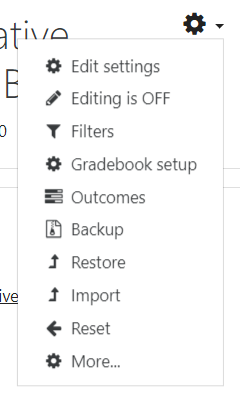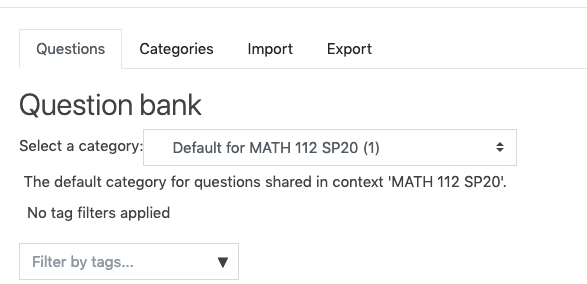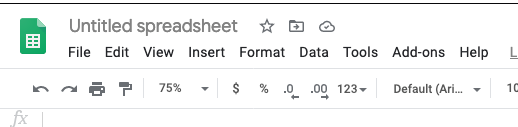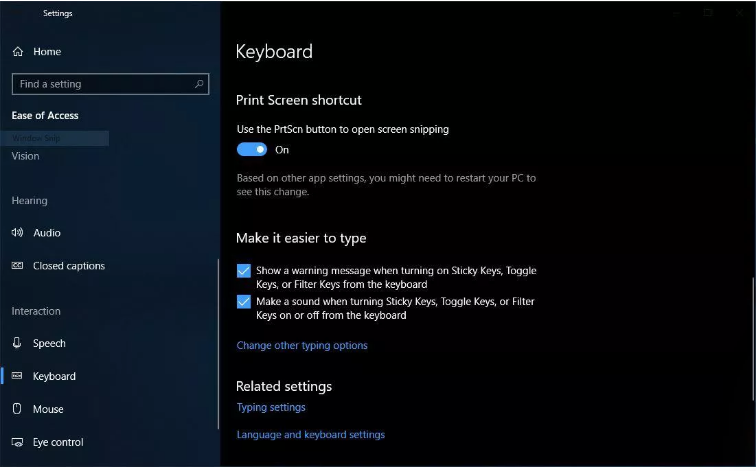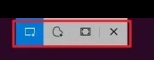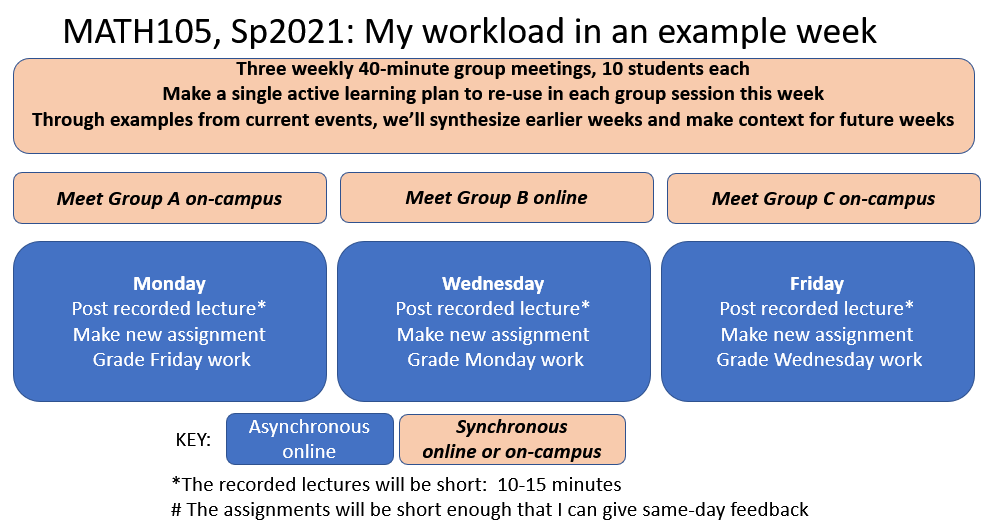At the beginning of my course, I ask students to complete a survey to provide me with some information I need to make the course best fit their needs. Especially with online content, it is important for me to know about time zone differences, technology needs, and student preferences about what name to use when I address them and how to pronounce names.
Years ago, I just sent an email to my class and asked each student to reply. That left me with a lot of information to process. More recently I have used Google Forms and Microsoft Forms to easily make and distribute surveys and collect the responses. Now that Moodle is a part of everyone’s life at K, I’ve switched to the built-in survey feature on that platform. Here’s a five-minute video that shows everything you’ll need to make a survey using the Feedback activity in Moodle. This approach has the advantages that
- It is immediately visible to my students without the need to send a link by email
- it doesn’t require students to sign in at another platform
- it is available only to students in the class
- the data lives securely with all the other information at Moodle
- it has roughly the same rich features as the more famous solutions Google Forms and MS Forms
- you could reward students with some points in the Moodle grade book for completing the questionnaire!
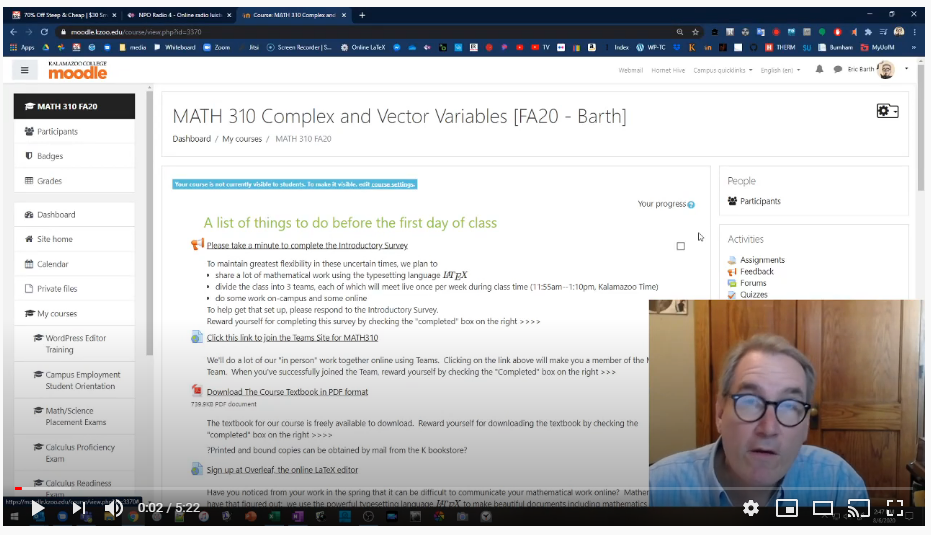
Here’s the documentation page on the Feedback activity from docs.moodle.org
Some Example Questions for Student Surveys
Your Name * (you don’t need this if you use Moodle Feedback or MS Forms, but you will if you use Google Forms)
Name you would like me and the class to call you *
Pronouns you would like me and the class to use when referring to you *
What time zone will you be in during fall quarter? *
Will you be on-campus or online only?
Your major/minor/concentration and year
Why are you taking this class? What do you hope to learn from it? *
Do you anticipate any challenges using Moodle and Teams (such as lack of internet access, no computer, etc.)?
What device and what size screen will you be using to access Moodle and Teams?
Have you taken online courses in the past? What worked well for you in online courses?
Do you have any special needs or learning differences that you would like me to know about?
Is there anything you are especially concerned about as we work together digitally? (Your fears go here!)