Category: Uncategorized
For New Instructors: mobile devices and K wifi
See details about your classroom online
The College’s room reservation platform (EMS) is loaded with helpful information about your classroom.
A step-by-step example
I see at HornetHQ (I needed my short form username and password) that I’m teaching in Olds Upton Hall, Room 207 this term. Click here for a post with more details about how to find details about your class.

I go to Hornet Hive and then select “Facilities Calendar” from the left side menu. I’m prompted to sign in again with my short form username and password (this is a separate service, so needs a separate login)
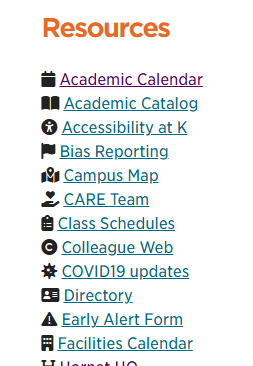
Once there I choose “Locations” from the left side menu
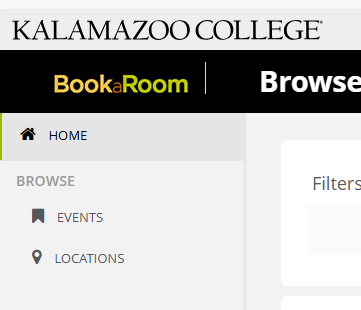
Now I’ll click on Add/Remove Locations and select Olds Upton Science Hall from the resulting popup window
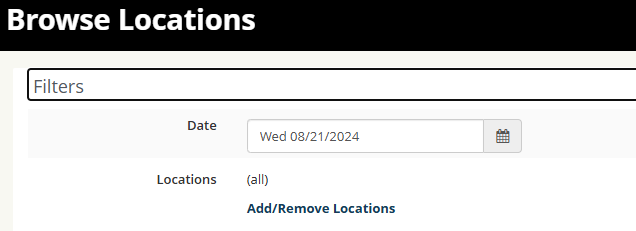
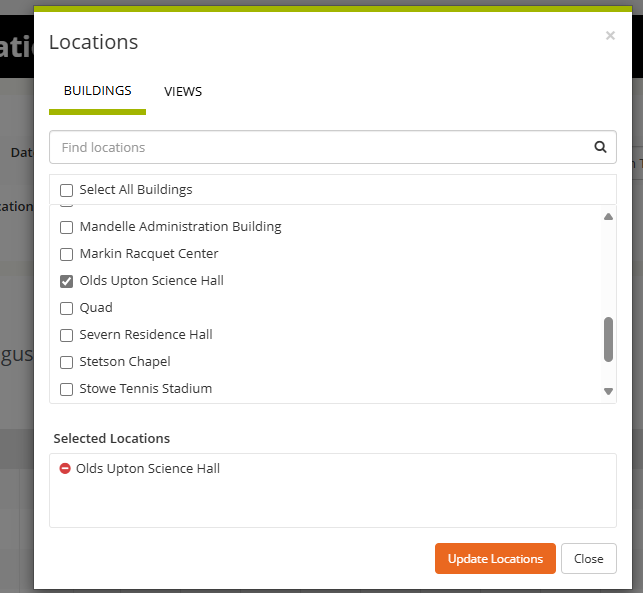
I select the room I want from the resulting list and I see lots of information that will help me plan my class, including images of the space:
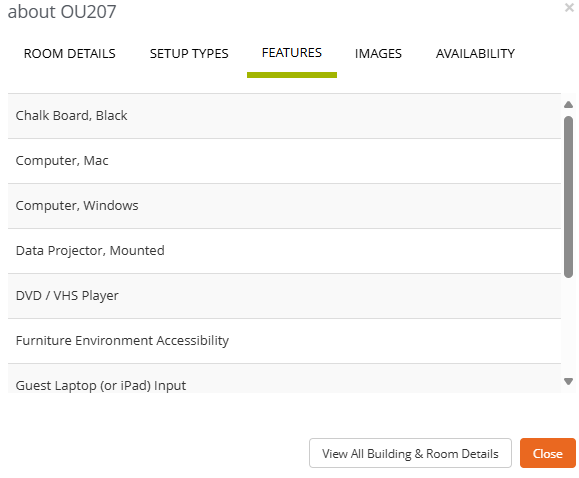
For New Instructors: Your Two Usernames at K
2024 Fall Colloquium on Teaching Learning
Use the new Bookings app to schedule advising meetings
Dearest Advisors,
If you already use MS Outlook to manage your calendar, there’s a new app called Bookings available in our MS Office suite. Bookings allows students to sign up for meeting times based on your availability at Outlook. Here’s an 8-minute video screencast that shows the steps I used to set up my advising schedule. If you don’t have 8 minutes, scroll down for a few notes, obstacle warnings, and instructions from Josh Moon. You can also take a look at his own Bookings calendar!
Josh’s Notes:
- Bookings works best if you use Outlook and/or Teams to keep track of your calendar. Bookings will sync and “talk” to those Microsoft Campus systems. You can use it independently, but you’ll want a plan for managing your availability.
- Bookings and its language is optimized for organizations and groups with multiple staff members, but an individual can also use it to let people book time on their calendar. There are faculty and staff already using it successfully in this manner.
- If you select the default Availability setting, appointments will be available whenever you are free on your calendar. You can further limit this by introducing “Custom hours” in the General Availability settings. You can also set a different availability over a particular date range, for example during Advising Week.
- “Services” can be 1-on-1 or Group. However, “Group” means that multiple separate individuals can access the same time slot, as in for a webinar or training. If you want only one person or even one group to access a single time, choose 1-on-1. Once you have a “Group” service, you cannot change it to 1-on-1!
- If you want the cost information to be omitted from your page all together, select “Price not set” instead of “Free.”
- The default scheduling page will ask for the person’s name, email, address, and phone number. You can remove and add fields as you like. For example, you might create an option to pick between a Teams and in-person meeting.
Bookings Steps for Advising Week Meetings:
- Log in to Office.com
- Select Bookings from the Apps.
- Create a Bookings calendar.
- Add a “Service” for your advising schedule
- Fill out the settings for your “Service”.
- Choose how long a default appointment should last and whether you want a buffer time.
- Example: Meetings of 25 minutes + a five-minute buffer after, and your available appointments will look like:
- 2:00 – 2:25pm
- 2:30 – 2:55pm
- 3:00 – 3:25pm, etc.
- Availability options
- For the general availability, choose “Not Bookable.” It’ll be okay!
- Then, “Set a different availability for a date range” and choose your window of dates.
- If you don’t want Bookings to allow appointments any time you are available, set more custom hours.
- “Save changes”, then copy the link to the new service and share it with your advisees!
“Sometimes I Don’t Know What I Don’t Know Until I’m Taking the Test…” Rethinking the Midterm — Siu-Lan Tan
After attending Dr. Amer Ahmed’s faculty workshops on Intercultural Skills and Inclusive Pedagogy, I have become more aware of how the teacher is traditionally positioned as the “knower”, and students are expected to give as “perfect” as possible a “performance” of knowledge dispensed by professors and textbooks.
And I began to think about how our classrooms don’t always provide a space for not knowing – especially when our Class Calendar says it’s time for a Test or Term Paper, dictating when students are expected to “show how much you know.”
This is a simple exercise I added to the Midterm Discussion Exam for my Developmental Psychology course in Fall 2020 and am currently implementing again for two sections in Winter 2021. I didn’t administer the standard Blue-Book Essay Midterm as I had for 20+ years, as I wanted to find alternatives to written exams during online courses. This simple exercise assesses not only what students know, but what they do not understand yet (“fuzzy areas”) while taking a Test. (This was incorporated into a Discussion-style test but could be adapted for Written Tests and Papers).
Here’s how we did it:
- I didn’t reveal to the students ahead of time that I was going to do something different. I gave them a Mid-quarter Study Guide, and simply wanted them to review and prepare the course material as best as they could.
- I divided my class of 24 into four groups of 6 students. I met with each group for 100 minutes, with a 5-minute “stretch break”. (This took almost 7 half hours over the course of three days, but I didn’t hold synchronous classes that week).
- Toward the beginning of the discussion, I asked each student to identify their favorite topic in our class so far, give examples of why it was intriguing – and then identify what was the “fuzziest area” about that topic? (I tried to “normalize” having fuzzy areas, by saying something like “… because no matter how well we understand a topic, there’s always going to be something that’s a little murky or fuzzy, and not as clear as the rest”).
I didn’t know how it would go. Would they claim everything was pretty clear already? Would they be reluctant to reveal what they didn’t know during a Discussion Test? And how would this translate in an online situation, via MS Teams?
To my surprise, students were quick to point out “fuzzy areas” – especially after they had just had an opportunity to talk about their favorite topic, often with great enthusiasm and gusto.
- In our small groups of six, I usually started with a student who seems comfortable talking in class, to set the tone. After the student identified a “fuzzy area,” I would empathize first, then probe: “Oh yes, I see others nodding. I remember needing more time to grasp that one. What about Bronfenbrenner’s ‘mesosystem’ is most fuzzy or confusing?”
“Well, I understand the definition is the linkages between microsystems, but it’s hard to totally see how it works.”
“Okay, let’s get some group help – and then I’ll clarify as well as I can. What about Robin’s question: Can anyone give an example that would illuminate this level of the model?”
- Note: I didn’t do the “group help” step the first time. Out of habit, I jumped straight from the student’s question to giving an explanation (and then invited add-ons from peers). I played “dispenser of knowledge” too soon and took some of the joy of collaborative discovery away.
Adding this step allowed peers to scaffold each other (in their own language and with their own kinds of explanations) before I entered to summarize, clarify, and probe further. That way, students frequently credited peers for breakthroughs (“the example Megan gave really helped me get the concept”).
Another nice outcome of sharing “what I don’t yet know” in a group: some students later said it helped them realize that they weren’t the only ones that hadn’t grasped something – especially when they heard more confident students talk about “fuzzy areas.” This could be especially helpful for our first-generation college students, students of color, and students with special challenges; when not knowing is not kept a secret, it may help alleviate the loneliness of assuming you’re the only one that “didn’t get it”.
- Structure/Time management: I first posted all 6 students’ “fuzzy areas” to quickly plan a structure for our discussion — by grouping overlapping questions together, and deciding on a logical order to tackle them. I tried my best to include all students’ questions, folding in more tangential points into core concepts. This method made the best use of our time.
On most topics, students contributed helpful points to fill in the gaps, and there were some neat breakthroughs in each group. At the end of each round, I tried to provide a clear summary or synthesis (“So to sum up, we can understand the mesosystem as representing…”). When it came to me, I would add something new, with the hopes of continuing to teach and maybe even lead to another “aha” moment together. Often at the point of group discovery, there is a special readiness for another shift in thinking.
- Although I implemented this simple exercise in Midterm Discussions, it could easily be adapted to Term Papers and (written) Tests. We might encourage students to fill in a box at the end of a paper or test where they can convey one or two “still fuzzy areas” or “what’s still coming together for me” (with a clear statement that this will not affect the grade). This can give us insight into what to review and reinforce in our next module.
I didn’t focus on “fuzzy areas” for the Final Discussion Exam, for which I targeted other learning goals. This was perfect for the Midterm, allowing me to fill in gaps and reinforce certain principles for the last month of the course. But many students spontaneously brought up “fuzzy areas” on their own during the Final (which we addressed together), having learned that our class was open to this!
The “take-aways”:
The “fuzzy areas” was only one portion of our group discussion, but when I asked students what they liked or learned most from our time together, most described a breakthrough from the “fuzzy areas” part. When I asked why this was helpful, many said it’s because it departs from the standard way we test – with an approach that seems intended to assess what they “know”, and “catch” what they did not study well, or did not fully grasp. As one student put it, “at that point it’s to judge it and not to teach it.”
Many times, when we introduce a new concept in class, and stop to invite questions, no hands go up. It is only later, as students are pulling together all the information to prepare for a test – or actually taking the test – that they see where their understanding is incomplete. If we provide a safe space, somewhere in our spoken or written tests and papers, to convey those “fuzzy areas” and address them, the test is not just the measure of one’s learning but a tool for further learning.
As one student put it:
“Sometimes I don’t know what I don’t know till I’m taking the test, and then it’s too late… I really liked this discussion test, because you asked us to talk about the fuzzy parts, so we could close the gaps.”
-Siu-Lan Tan
My Favorite Online Teaching Tool: Google Jamboard — Kathryn Sederberg
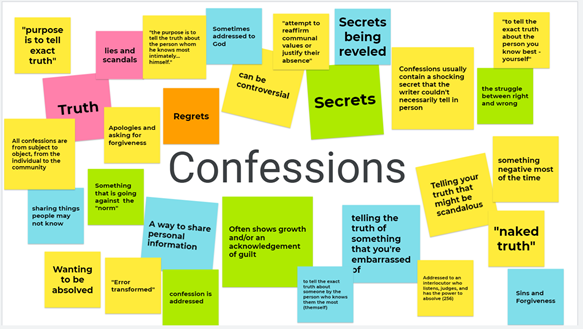
I know, I know…you’ve heard about a million different tech tools to be used for online teaching –and you’re overwhelmed. But I promise you, this one is worth checking out. It’s called Jamboard, and it’s a Google collaborative tool like Google Docs or Slides. Jamboard is basically a fancy digital whiteboard. Share your screen, and you can write terms, draw, share images, and share text. If you share the link, students can add post-it notes (anonymously!). You can also add images from the internet or from your computer to be annotated. Jamboard is also a great way to structure small group work, and observe how students are doing in real time.
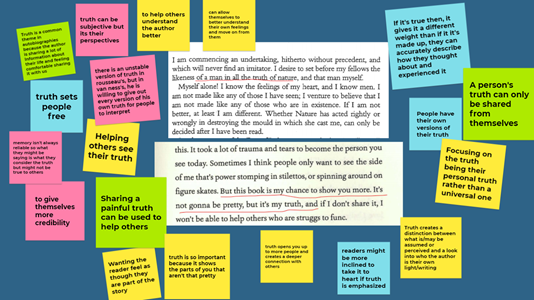
There are many ways to use this tool. Dwight Williams already wrote about using Jamboard for Whiteboarding with Organic Chemistry students. I have used Jamboard in my first-year seminar to get discussion started, or to guide group activities. For example, students brainstormed initial ideas based on the reading by adding “sticky notes.” We also workshopped “what makes a good thesis statement” – students posted their thesis anonymously and we talked through and then edited them together. In German class, I have posted images and had students brainstorm vocabulary, or collaborate to write stories together.
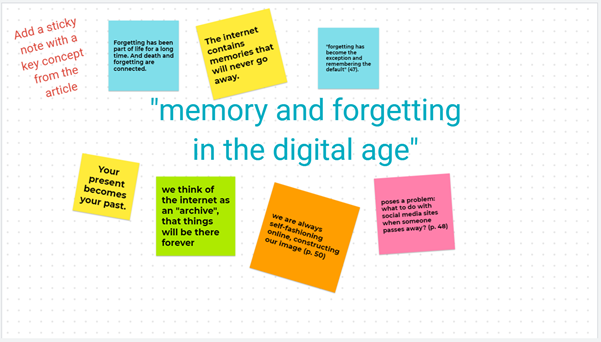
Here is another sample from my seminar (Link to Jamboard), for how to use Jamboard to structure small-group discussion. Each slide had either a discussion question based on the reading, or a blank slide that asked students to answer the question with a sticky note.
There are many templates you can find online (eg, by Kris Szajner for “Ditch that Textbook”), or it is very easy to create your own Jamboards from scratch.
Tips/Lessons Learned
- You can make the Jamboard view-only (similar to Google Slides) if you want to present; or you can give students editing privileges for collaboration.
- There is no revision history or way to “revert” to original. If you are giving students the link and editing privileges, you may want to save a backup if you plan to re-use the Jamboard.
- It is very easy to “duplicate” slides and to copy the presentation. For group work, you may want to give each group their own slide to edit, or you may want to copy the whole Jamboard and give it to different groups. I have found it also works well for students to go through the Jamboard at their own pace, with different discussion questions on each slide.
- Take advantage of the anonymity, or allow students to write their name on a post-it. I mostly used the anonymous posting tool in my classes.
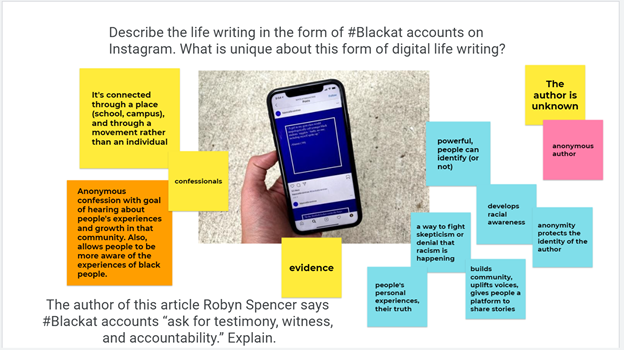
How to find Google Jamboard via Google Drive (it’s under “More” below Docs, Sheets, Slides, and Forms):
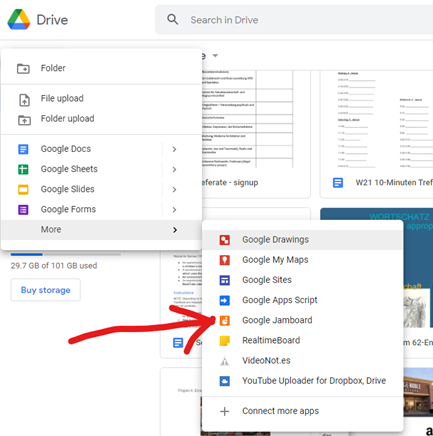
Further inspiration/links:
- John Sowash, 5 Simple Jamboard Lessons (I especially love the examples of the “brain dump” and “annotation station” here)
Using Flipgrid for Asynchronous Video Discussions — Leihua Weng
I used in my language classes in the Fall “Fligrid,” an app/website provided by Microsoft. It is a video app that instructors can use to assign asynchronous video discussions to students. It worked for me as a nice supplement to Moodle since Moodle can hardly accommodate any video discussions. I discuss here my experience of using it in my CHIN101 course, but I think it could be employed in other language or content classes for asynchronous discussions.
Flipgrid has some nice features that I appreciate a lot:
- You can include media files in the prompt.
- Students can join the discussions using the comment function, either in text or in video or in both.
- You can join the discussions as students do, and even more— you can provide private comments to individual students.
- You can use basic or custom rubrics for feedback and grading.
- You can export data for each assignment.
- And it is FREE for both educators and students!
The following is a brief summary of how I used Flipgrid in CHIN101 Fall 2020. As I am still new to Flipgrid, the summary is definitely not exhaustive and it is intended to serve as a reference only.
- I asked students to register on Flipgrid with their school account and then limited the access of Flipgrid assignments to the users of “Kzoo.edu.” I feel more comfortable to have certain degree of privacy protection for my classes in an external online learning platform than otherwise.
- Students can choose to click the embedded webpage link on Moodle or to open the Flipgrid app in their cellphone or tablet, with the passcode I provided.
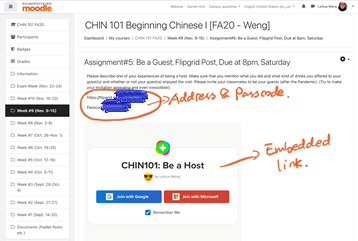
- I can organize prompts in groups.
- I used the Flipgrid in both language classes last quarter, much more frequently in one than in the other. However, Flipgrid received more positive reviews from the class that used it less. So I conclude that Flipgrid could be a nice supplement to the discussions on Moodle; however it could be overwhelming as video discussion is generally more time-consuming than a discussion in text.
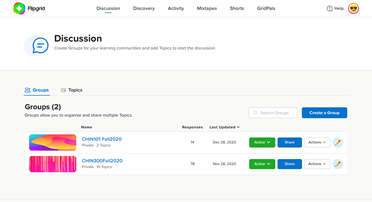
This is what I have in my educator dashboard in my iPad Flipgrid
- To the right, there is an option to include your lecture recording. It could be useful if you want to organize asynchronous discussions around your recorded lectures.
- I asked students to respond to each other’s video posts by certain time. And I also made sure I responded to each post. You can see each post received at least one comment.
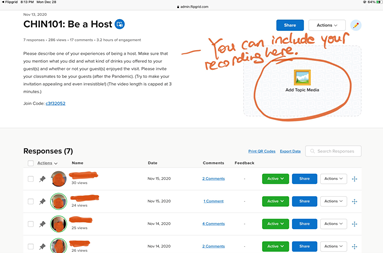
- There is an option of proving “private video feedback” in addition to open comments that are visible to everyone.
- There are two sets of grading rubric, one basic; the other custom.
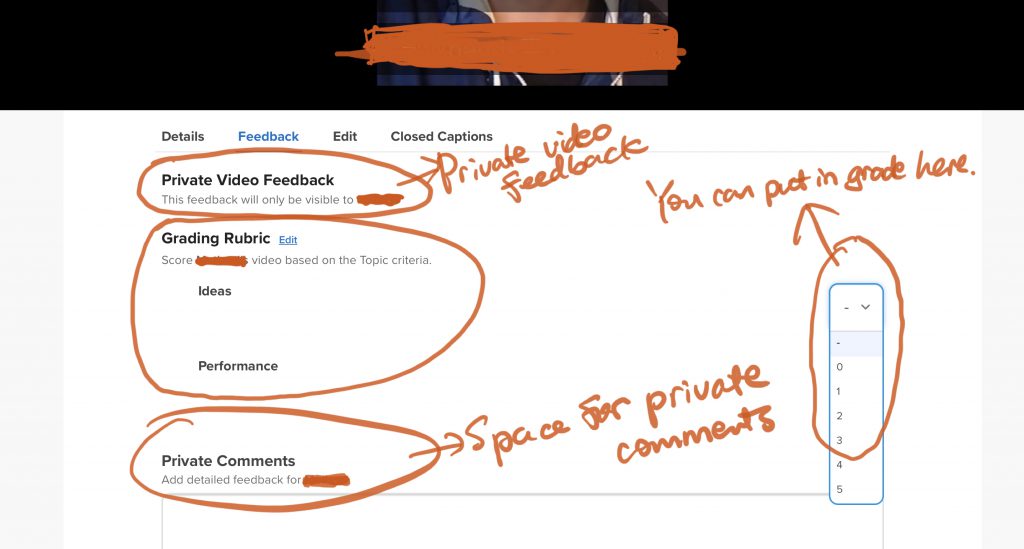
- The function of data exporting could be helpful as we could track how much, how frequent, and at which time a student participates in a discussion.
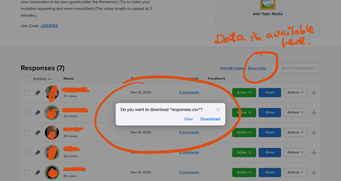
I feel I so far have explored only a small part of Flipgrid for language teaching. I will use it in my literature course this Winter. I may be able to come back to update or to revise what I put above. Please contact me via Leihua.Weng@kzoo.edu if you would like to explore this application with me. Thank you.
Batten Down the Hatches: Making Moodle Home — Mika Kennedy
I’ll admit: Prior to Fall 2020, I was never an LMS person. I was trained in a program that lived and died under King Syllabus, where you’d give your students a 15-page syllabus and that would serve as the longform compendium of all of the course’s worldly knowledge. But with the move to virtual learning, the online space of our classrooms suddenly became much more important, taking on jobs that syllabi do not typically do: Discussion forums, digital assignment submission, etc.
When we were invited to make use of our class’s Moodle page as a course “hub,” I realized that it could be something I’ve always fantasized about: A dedicated classroom. Stuff on the walls! Classroom stations! Those awesome daily schedule pocket charts!
Using our Moodle page as an active hub, rather than as a link repository, helped give Moodle a “classroom” feel, carving out a digital space that my students could comfortably make real use of.
Moodle as Home Base
First of all, special thanks to the 2020 Teaching and Learning Workshop for the strong example it set in Moodle usage! Much of what I discuss below is an extension of what I saw modeled there.
I wanted our Moodle page to be a place that my students could access anything they could possibly need for our class, as expediently and hassle-freely as possible. Thinking as a student, for what reasons would I access the page, and how would I interact with it? This line of questioning is a basic version of what web developers/designers call “user stories,” which express a users’ goals in using a particular piece of software–from the perspective of the user, rather than the engineer.
With my user stories in mind, the landing page I came up with looks like this:
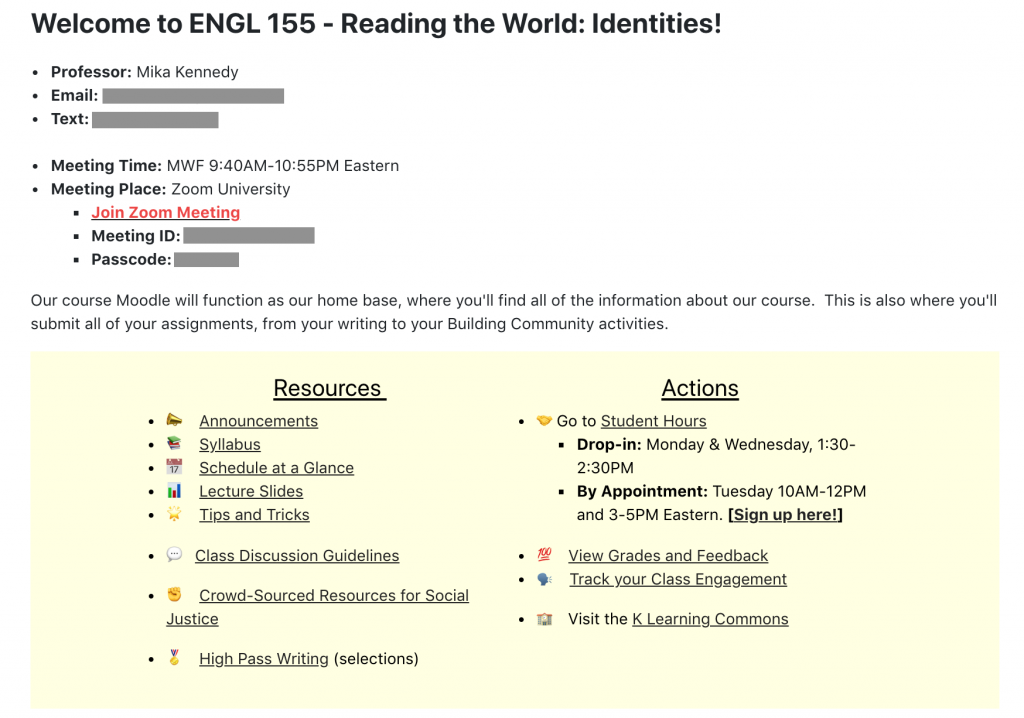
Any modern web designer would never speak to me again if they saw this, but look: This is pandemic-era remote learning, not the iPhone 12. It gets the job done.
You’ll notice it has the same bones as the first page of a syllabus, listing instructor contact info and all relevant course meeting info. It turned out this was quite important, though, because a decent number of my students used this Zoom link to log into class every single day (rather than logging in directly through the Zoom app, as I do). They were essentially walking into the Moodle “classroom” every morning.
A few additional suggestions for the landing page:
- State how the space will be used: This is a general principle of inclusive pedagogy, but I think it’s especially important in digital space, where the different ways we inhabit and interpret our surroundings are augmented. In a world where a Moodle page could mean or do any number of things, it’s helpful to be as transparent as possible about how it will be used in this particular context.
- Divide links into Resources and Actions: I know, I mentioned not making Moodle a link repository and then immediately offered a screenshot of a bunch of links. But thinking about how to organize those links can help shape a student’s Moodle experience. In my case, I wanted it to be clear which links included passive reference material, and which links were the ones they’d want to use if there was some particular action they wanted to carry out.
Moodle as Weekly Planner
I also used Moodle as a “weekly planner” for the course. While the syllabus listed the reading/major due date schedule for the entire quarter, I reproduced this on Moodle week-by-week, adding in the links to that week’s Discussion Forums and submission portals, etc.
I chose to display these in reverse chronological order, so the most relevant week would always be easiest to access; and all on one page, in order to limit the number of clicks required to access information. (One-page websites have been all the rage for a few years now, which is an abrupt 180 from the thousands of micro-pages that distinguished web design in the early 2000s. The shift has been largely influenced by smartphone and tablet usage, where scrolling is easier than clicking, and the fact that Internet providers are able to smoothly load a lot more content than they could before.)
Here’s what that looked like:
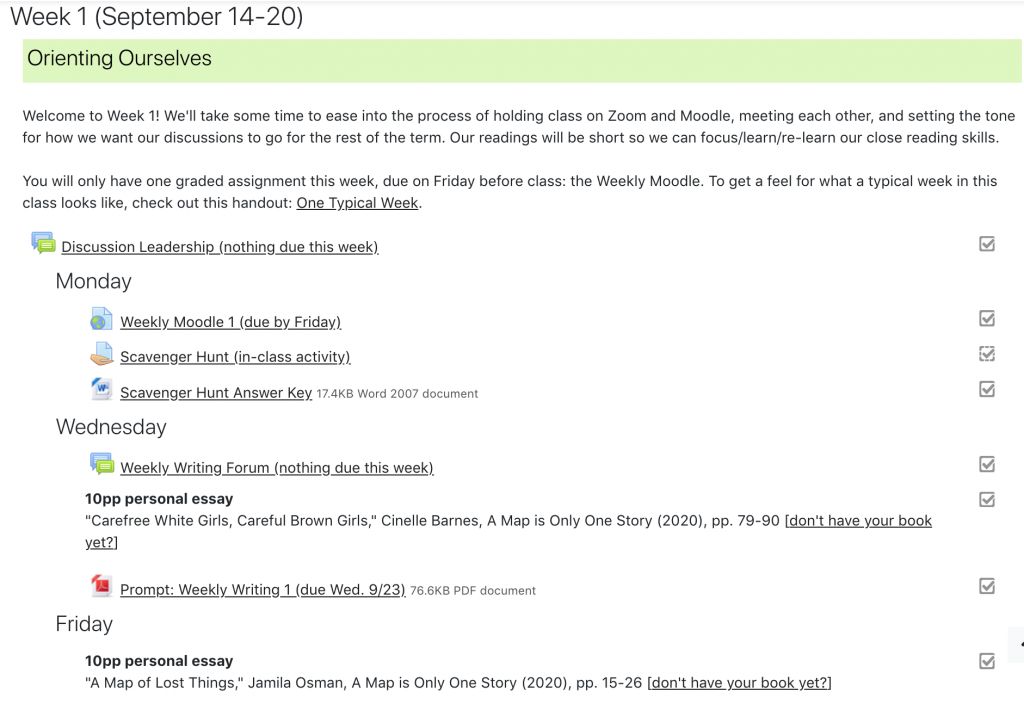
- Mutual Assured Organization: If you’re not personally a big fan of Moodle or LMS usage in general, making a schedule like this every week might seem like an inane way to spend your time, especially since you’ve already done it once for your syllabus. And your mileage may certainly vary! But I got a lot out of this, because I’d typically put up the Weekly Schedule on a Friday afternoon, and I would use it as my own time to frame the week for myself, actively reorient myself to my syllabus, and make sure I was on top of my work for the class as well, re: prompts and deadlines and any number of things. I used this organizer just as much as–if not more than–my students did, so it felt like part of the process, rather than extraneous time spent Moodling.
- Redundancy: “Per the syllabus…” indeed! Yes, this is all in the syllabus! Redundancy is generally frowned upon when designing user interfaces, because redundancies the user can see introduce needless complexities and messiness. But I think there’s still value in putting information in multiple places. Per inclusive pedagogy, we’re not all using these digital spaces in the same way, so the most “natural” path won’t be the same for everyone. Offering information multiple times, in multiple modalities, gives students the best chance of finding the path that works for them.
- Metadata: You may have noticed that the readings are introduced with a bolded heading that notes their length and genre. I was using this metadata to design my syllabus, and ending up leaving it in for my students as well, as another way of trying to distinguish the syllabus/Moodle from a straight link repository. All links look equal in digital space, absent the heft of a printed handout or the visual differences between a blog post and an academic article–distinctions that can help students get a sense of what they’re in for, how the should be reading, and how long it will take. I used the additional short description to give the links a “shape,” so students would know before 2AM when they open all of them in tabs whether they should have set aside time to read a 35-page academic article, or a 2-page blog post.
- Personalization: I also used the Moodle version of our weekly schedule to present examples of student work and collect resources people brought up in class. With students’ permission, I included links to asynchronous work my students had completed whenever they wished to share it, and added links to documentaries, articles, Twitter threads, etc. that people brought up in class–basically, the web version of putting student work up on the walls. Clearly labeled and not overwhelmingly frequent, I think this added a more interactive, human touch to the Weekly Schedule without cluttering out assigned readings/assignment submission links. It was a way to highlight student contributions without hiding them deep in the underground bunker that old/non-mandatory Discussion Forums can sometimes become.
**Deep Cut: If you enjoy thinking about design and are positively enthralled by the idea of getting deeper into the weeds–to be perfectly honest, far, far, far, far, far, deeper than anyone might need to go for our purposes–the futur is an LA-based design company that has a series of web videos that break down the process and considerations that go into building websites that work. While they specialize in corporate/consumer-facing work, I find the basic tenets easily translatable. Plus, the client example they use is a fancy rustic bed and breakfast in British Columbia, which is a lovely bit of vicarious travel during stay-at-home.
