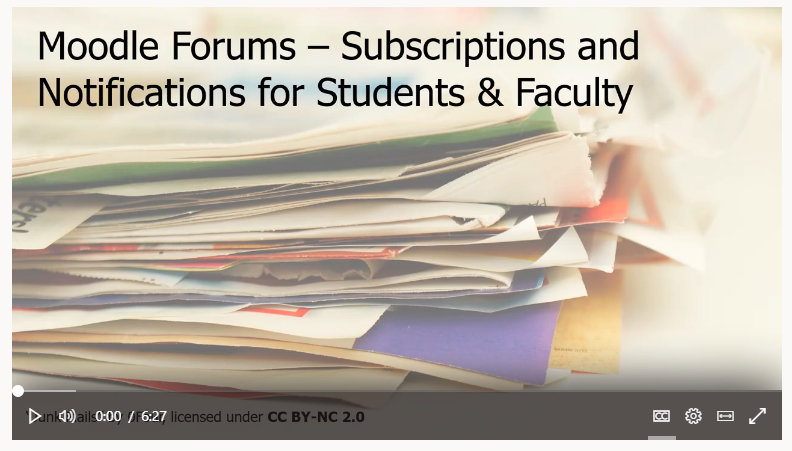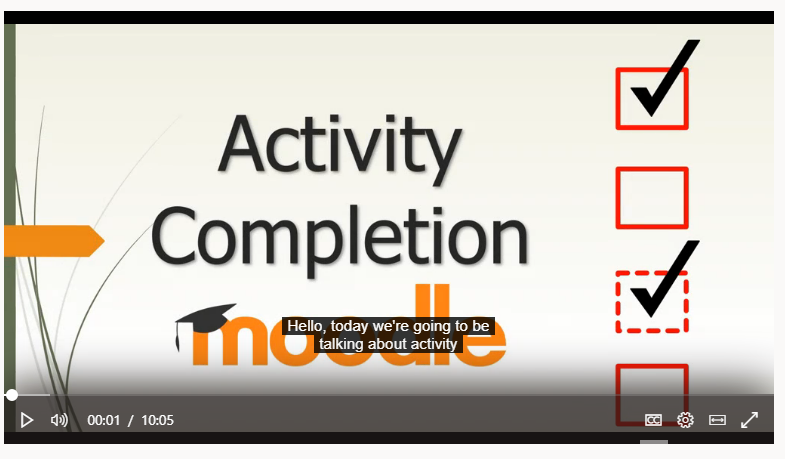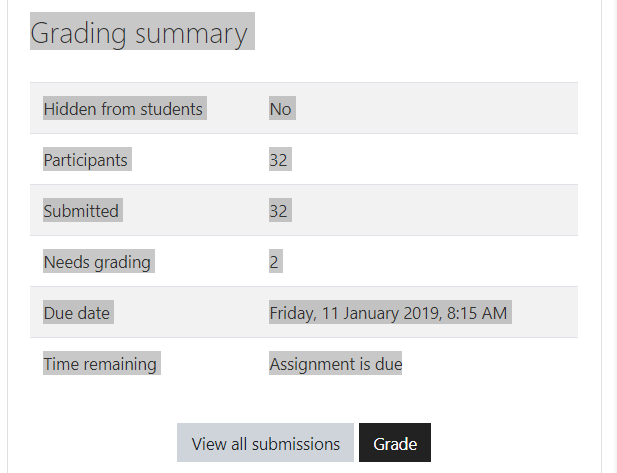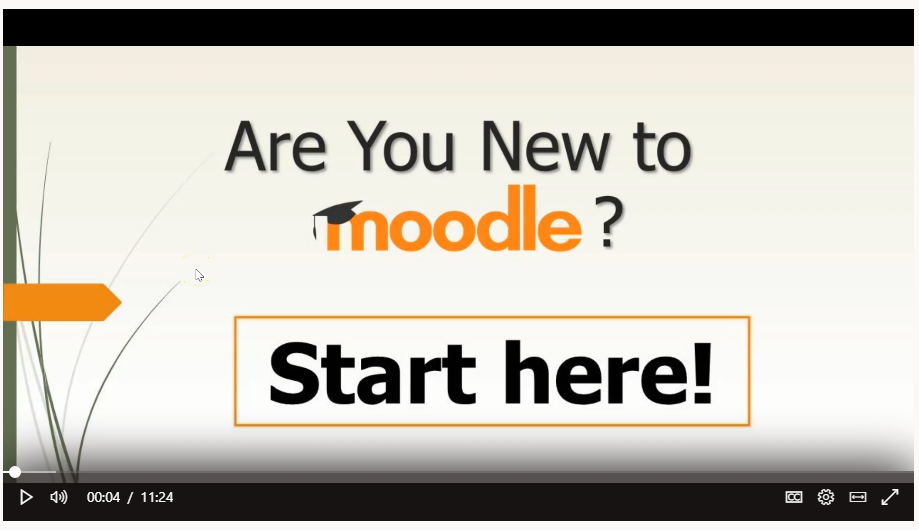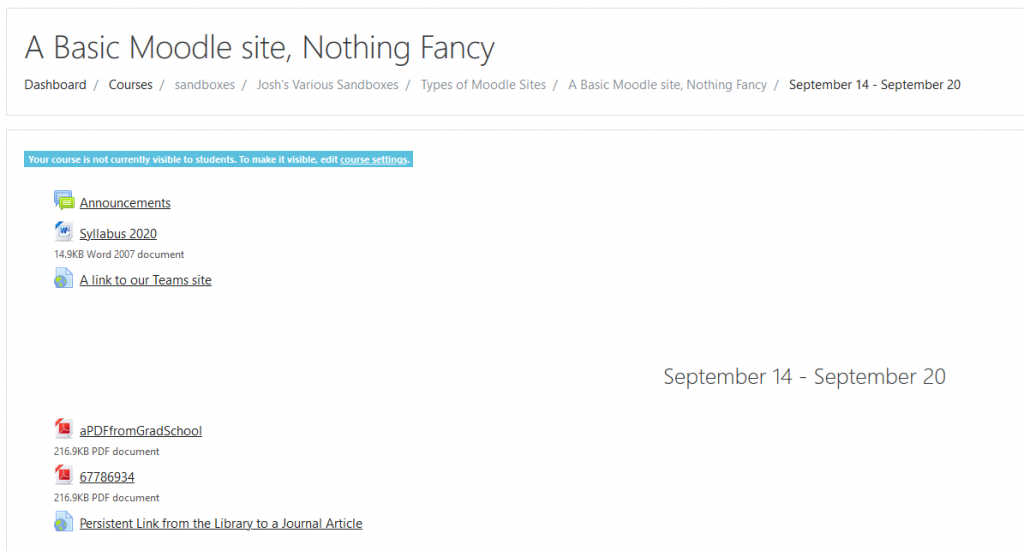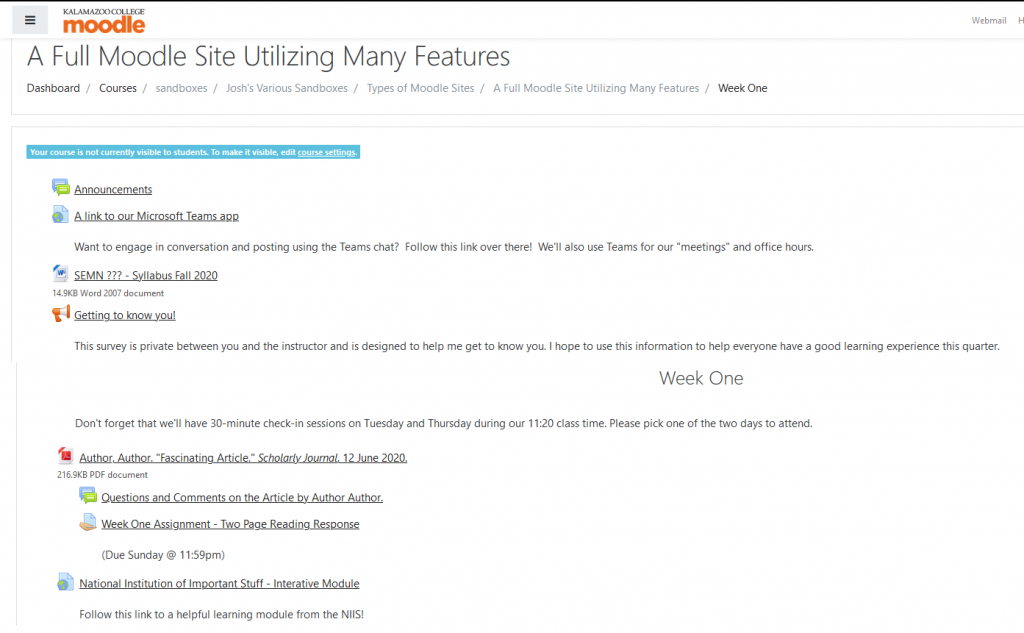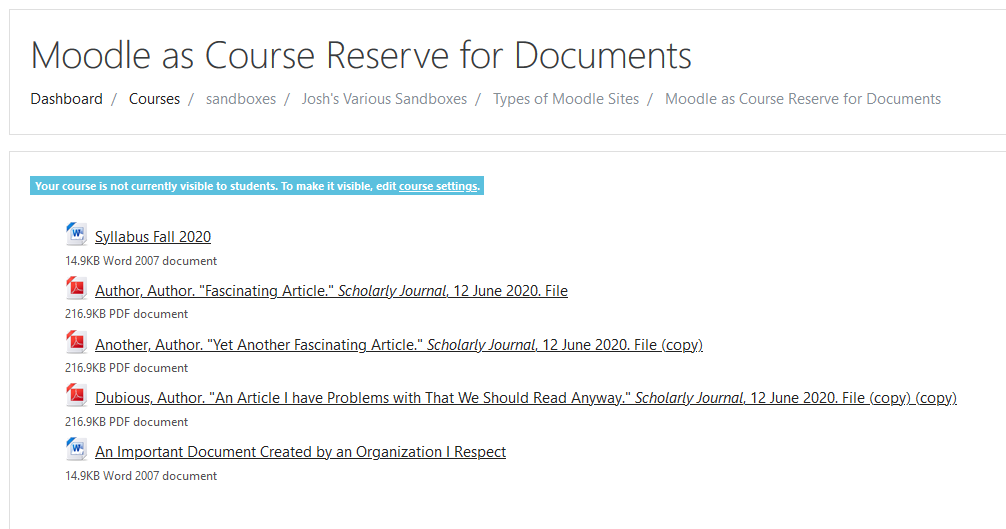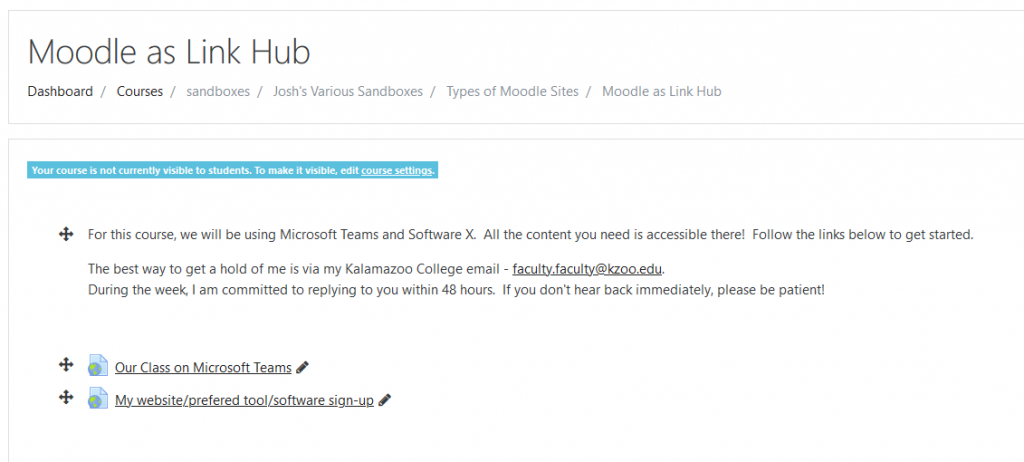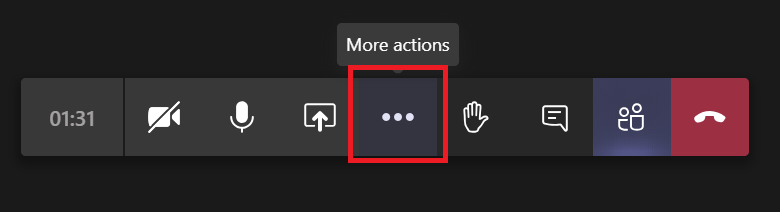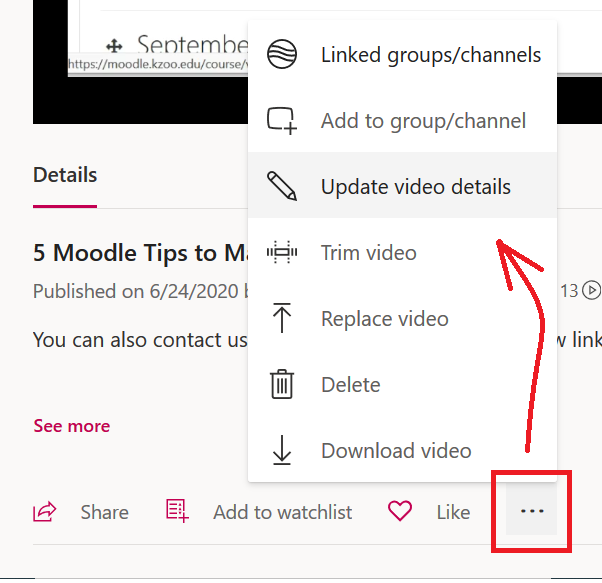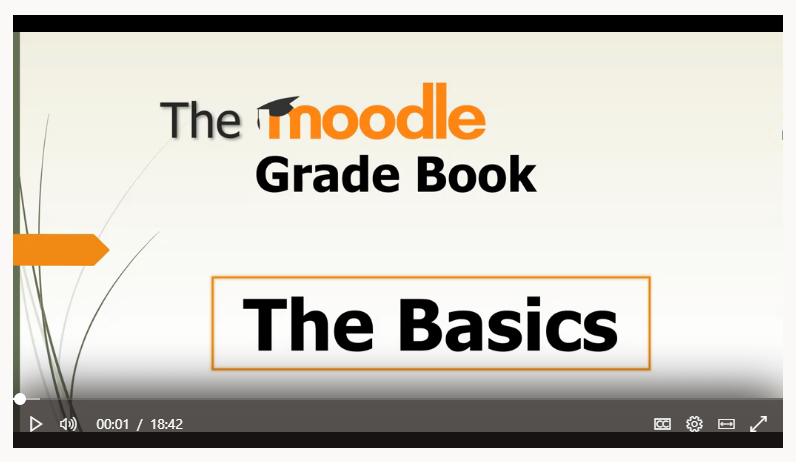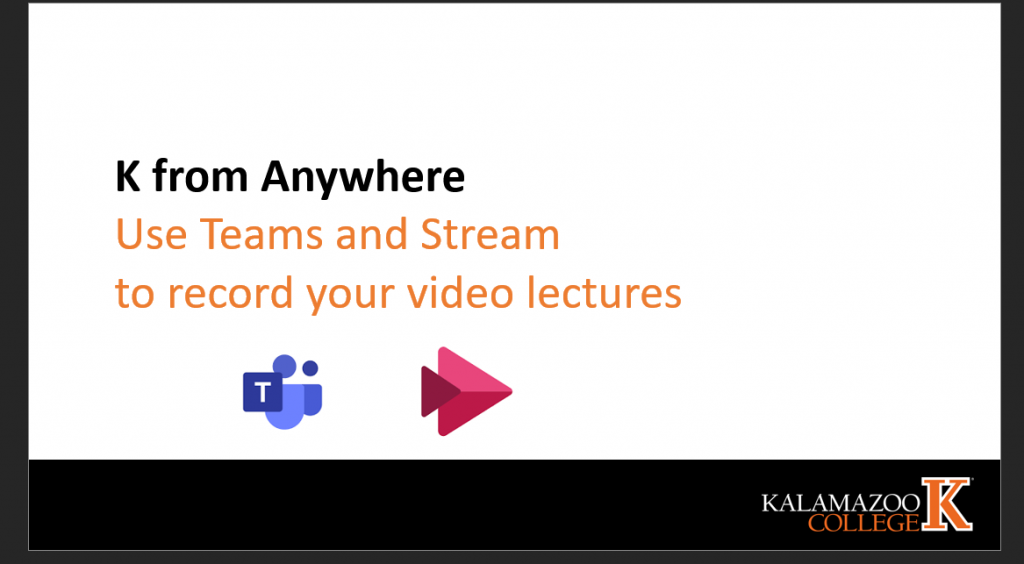When someone is using Moodle for the first time, I like to invite them into my office so we can sit side-by-side and look at the interface together. Recognizing that we will have many new Moodle users and meeting in person with everyone is neither prudent nor feasible, I’ve set up a set of resources to help provide multiple entry points. First, if you’re more interested in a visual explanation, I’ve created a video walk-through the follows closely to the welcome conversation that I like to have.
Let me talk about some helpful points to get you started!
Don’t worry if you’re starting slowly. Your course Moodle site will not be visible to students when it is created; it will not be visible until you decide you are ready for it to be visible. When you are ready, go into your course settings (gear wheel icon in the upper right) and switch Course Visibility to “show.” Even if you open your class for Week One, you can hide any future weeks as you develop them.
Moodle has many features, but faculty are free to use as few or as many as seem appropriate for their course and their teaching style. A useful minimal set of information to provide on your course site would be a copy of your syllabus, contact information for your students to contact you (e.g., email address or Teams chat, etc), and links to other resources used by your class (e.g., Teams site, external software, etc) if you’re not primarily going to use Moodle. In another post in the #KTeachDev2020 collection, we demonstrate different options for using the platform from high-engagement to a minimalist link hub.
Tips to get the basics:
• Add a syllabus. With your Editing On, drag-or-drop a PDF, Word doc, or your format of choice.
• Use the URL resource to post any vital links students will need to access features of the course.
• Add your contact information and any other important text. You can use a “Label” or edit your sections to add text, images, and formatting.
Moodle site sections can be organized by week (Weeks 1 – 10 + exam week) or by topic. The “by-week” organization is the most commonly used at K, so this is what will be set up by default. If you would rather have your page organized by topic, please let me know (josh.moon@kzoo.edu) and we can work on a format to better meet your needs.
Popular beginning features in Moodle including Assignment dropboxs, sharing files, adding Discussion Forums, and providing links. To avoid cognitive overload, I won’t be using this post to describe full-tutorials. Instead, I’ll direct you to Moodle 101 resources as another place to look around.
In addition to this post, the linked resources, and other content, I’ll be offering a synchronous Moodle 101 session for anyone who is able to attend. If you’d like to fill-out this Doodle poll by Saturday, July 18, I will send out a final time to accommodate as many as possible. We’ll record the session for anyone who can’t attend.
Looked forward to making your Fall Quarter Moodle a success!