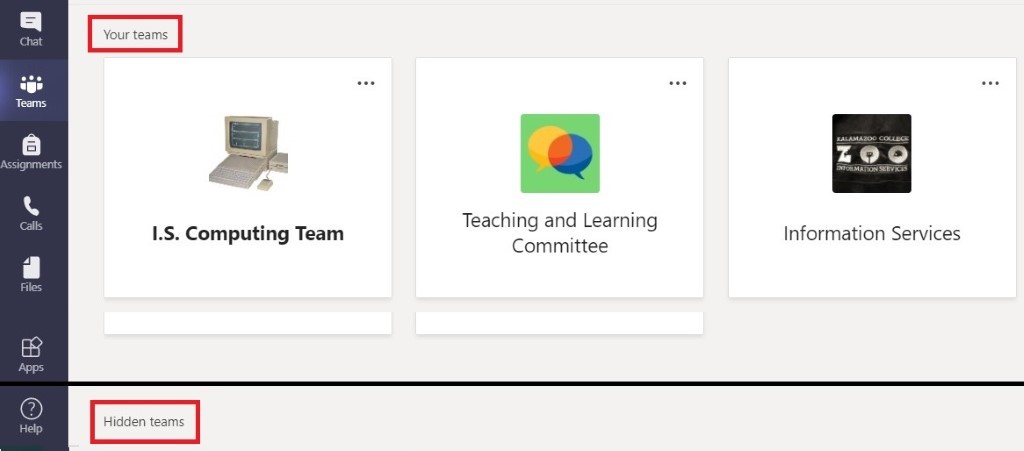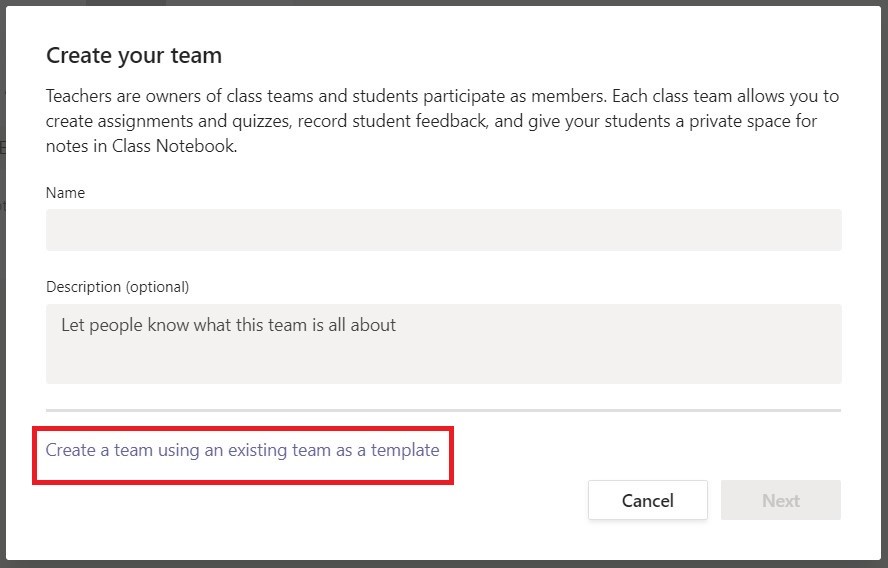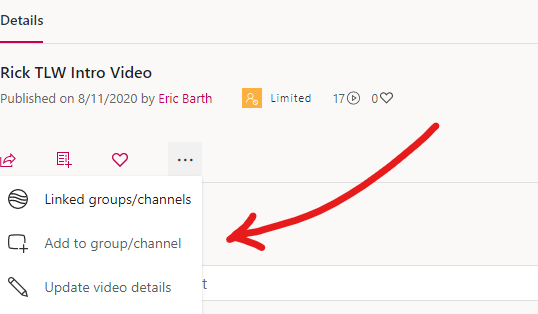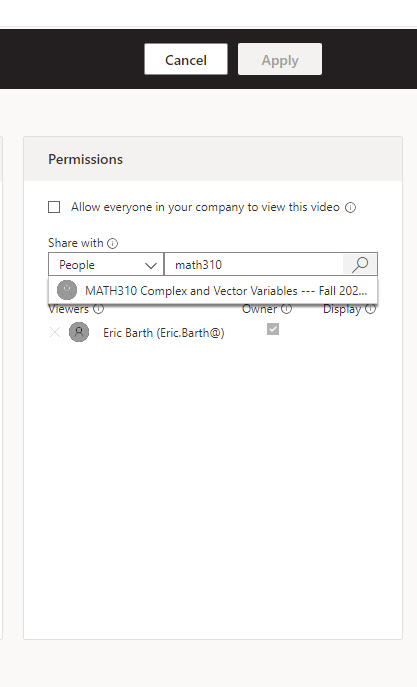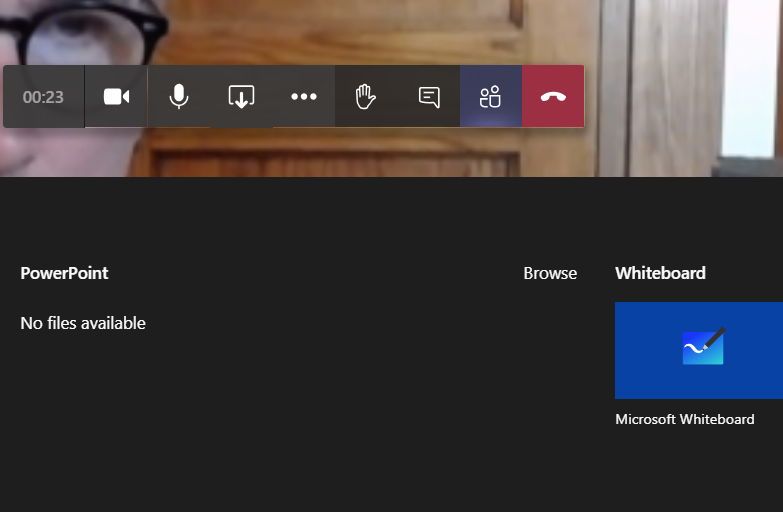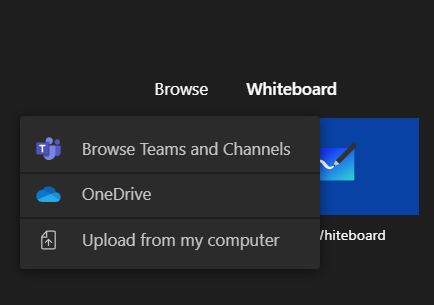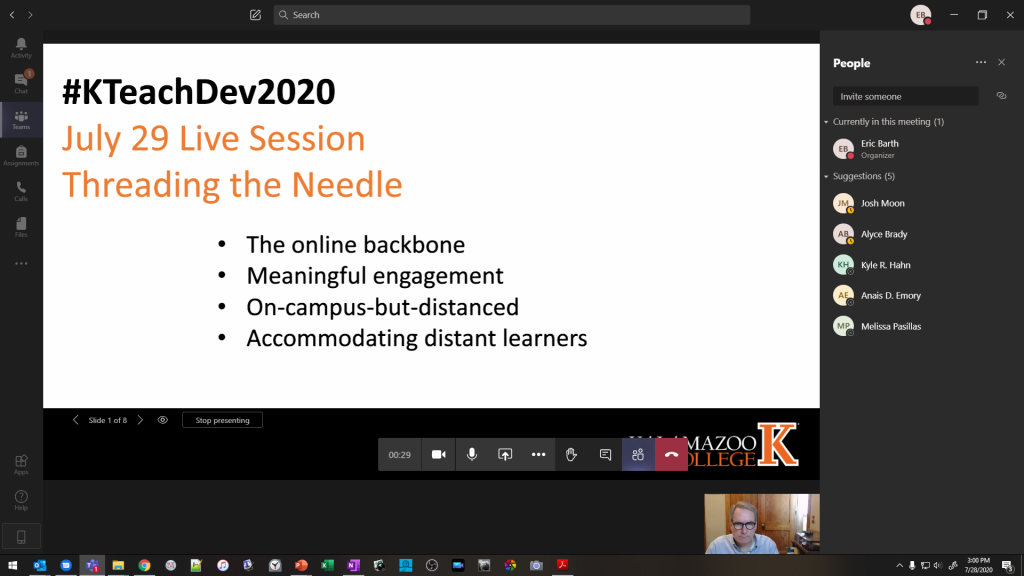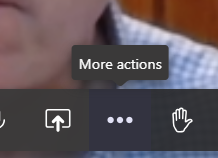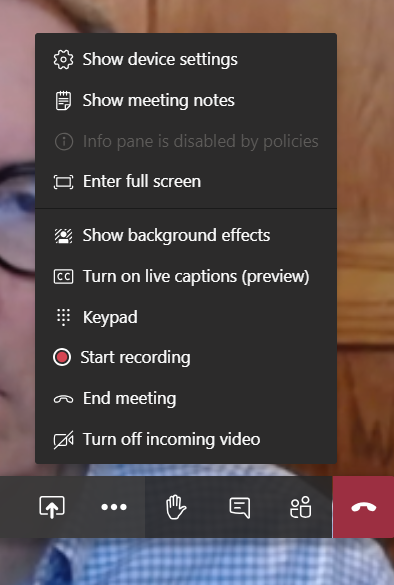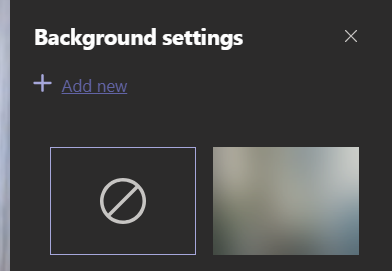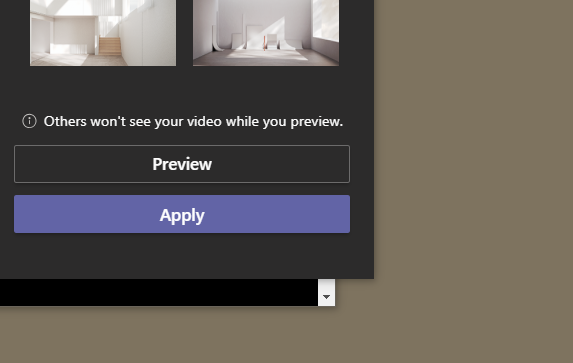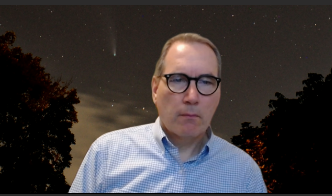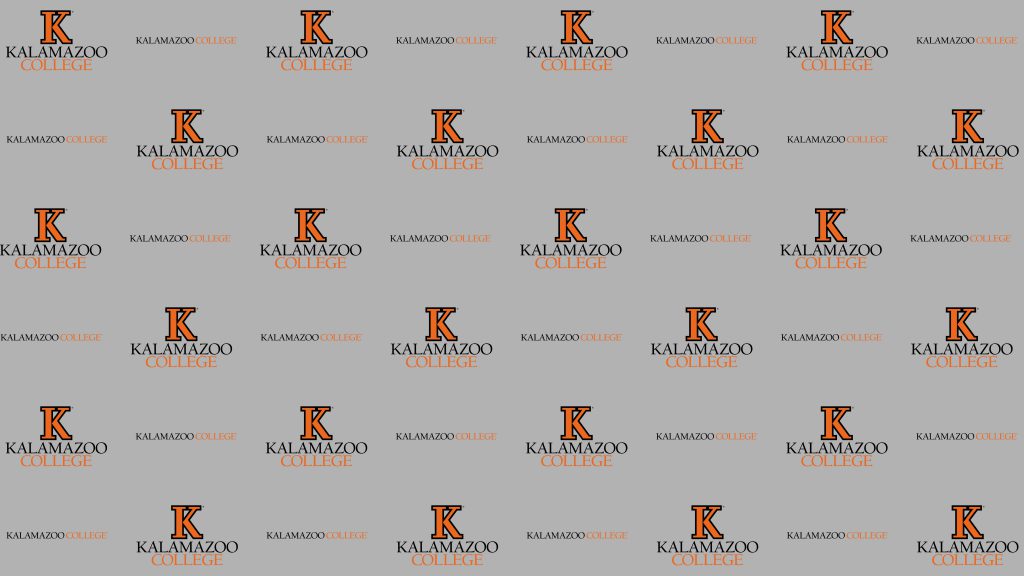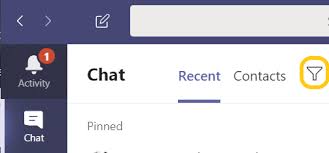I used in my language classes in the Fall “Fligrid,” an app/website provided by Microsoft. It is a video app that instructors can use to assign asynchronous video discussions to students. It worked for me as a nice supplement to Moodle since Moodle can hardly accommodate any video discussions. I discuss here my experience of using it in my CHIN101 course, but I think it could be employed in other language or content classes for asynchronous discussions.
Flipgrid has some nice features that I appreciate a lot:
- You can include media files in the prompt.
- Students can join the discussions using the comment function, either in text or in video or in both.
- You can join the discussions as students do, and even more— you can provide private comments to individual students.
- You can use basic or custom rubrics for feedback and grading.
- You can export data for each assignment.
- And it is FREE for both educators and students!
The following is a brief summary of how I used Flipgrid in CHIN101 Fall 2020. As I am still new to Flipgrid, the summary is definitely not exhaustive and it is intended to serve as a reference only.
- I asked students to register on Flipgrid with their school account and then limited the access of Flipgrid assignments to the users of “Kzoo.edu.” I feel more comfortable to have certain degree of privacy protection for my classes in an external online learning platform than otherwise.
- Students can choose to click the embedded webpage link on Moodle or to open the Flipgrid app in their cellphone or tablet, with the passcode I provided.
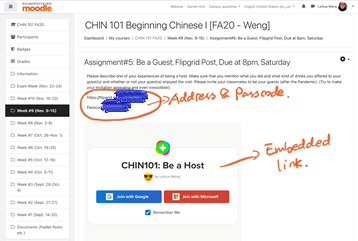
- I can organize prompts in groups.
- I used the Flipgrid in both language classes last quarter, much more frequently in one than in the other. However, Flipgrid received more positive reviews from the class that used it less. So I conclude that Flipgrid could be a nice supplement to the discussions on Moodle; however it could be overwhelming as video discussion is generally more time-consuming than a discussion in text.
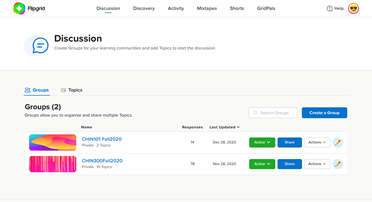
This is what I have in my educator dashboard in my iPad Flipgrid
- To the right, there is an option to include your lecture recording. It could be useful if you want to organize asynchronous discussions around your recorded lectures.
- I asked students to respond to each other’s video posts by certain time. And I also made sure I responded to each post. You can see each post received at least one comment.
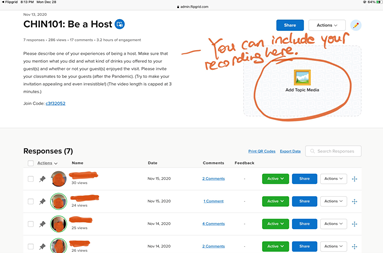
- There is an option of proving “private video feedback” in addition to open comments that are visible to everyone.
- There are two sets of grading rubric, one basic; the other custom.
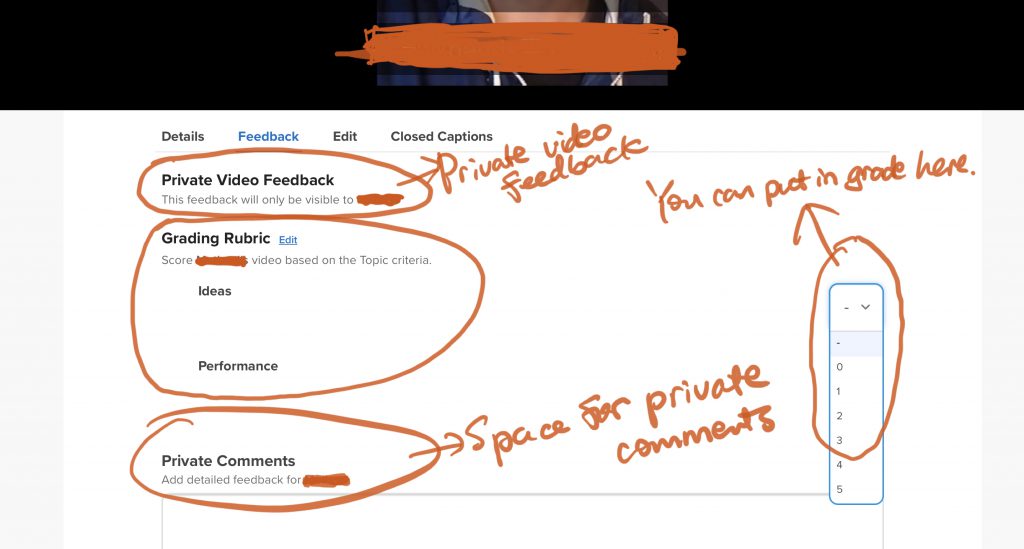
- The function of data exporting could be helpful as we could track how much, how frequent, and at which time a student participates in a discussion.
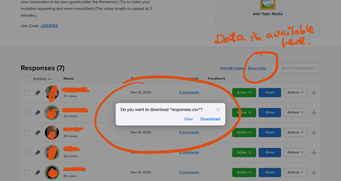
I feel I so far have explored only a small part of Flipgrid for language teaching. I will use it in my literature course this Winter. I may be able to come back to update or to revise what I put above. Please contact me via Leihua.Weng@kzoo.edu if you would like to explore this application with me. Thank you.