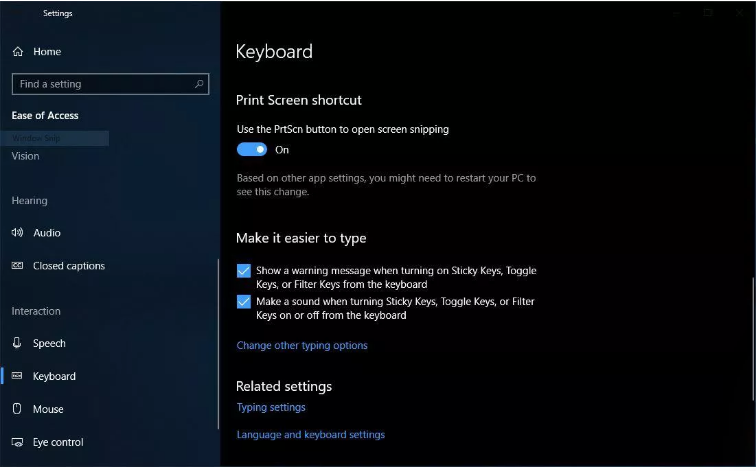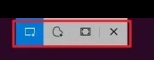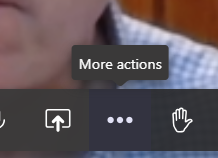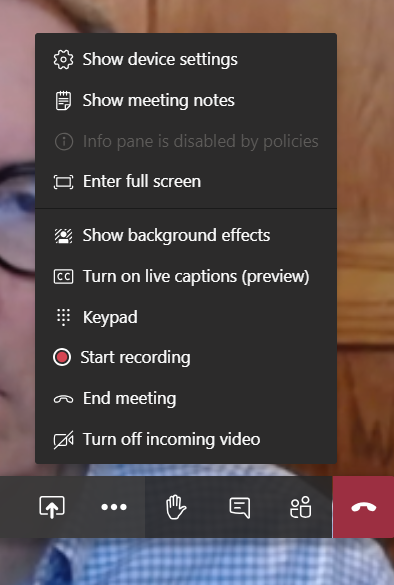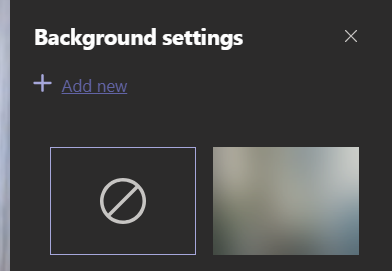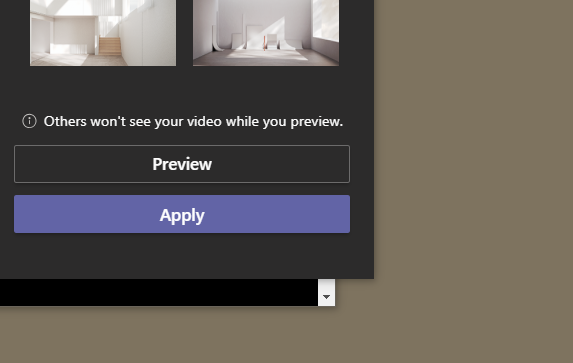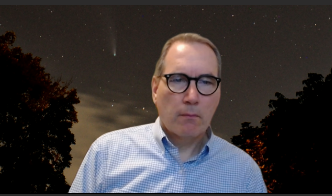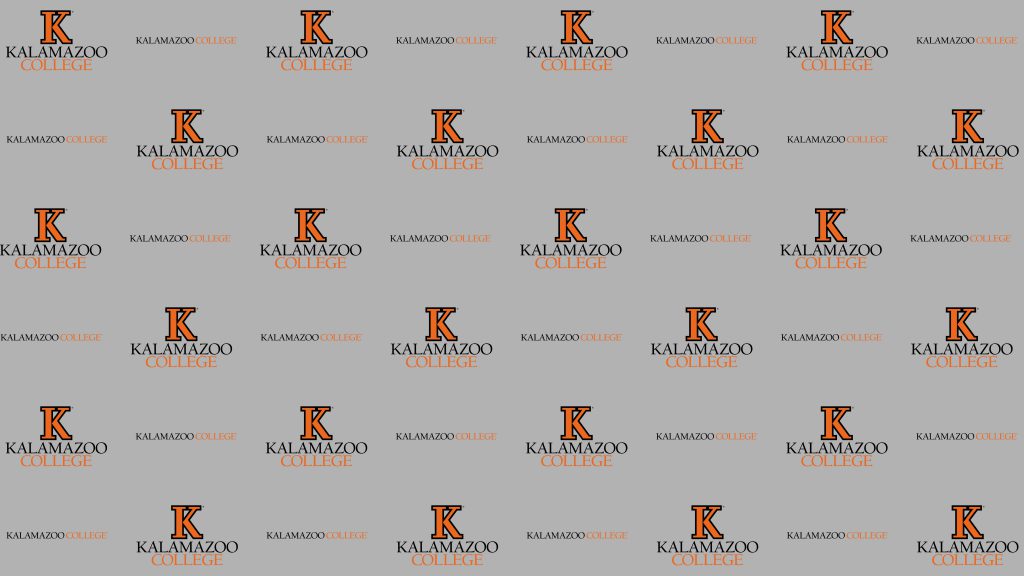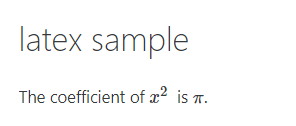At the #KTeachDev2020 Live Session on July 22, I awkwardly tried to work around a little annoyance in Teams: when screensharing a PowerPoint window in a live call, Teams won’t let me see the chat or the list of participants. When using Teams to record lectures that isn’t a problem, but it is a deal breaker for live meetings because I need to see the chat and the list of participants to monitor the group for questions and raised hands.
Turns out there is a feature of Teams to address that problem: There’s a built-in PowerPoint presentation utility in Teams.
Once the meeting is running, select share screen and notice there is a place to select a PowerPoint file.
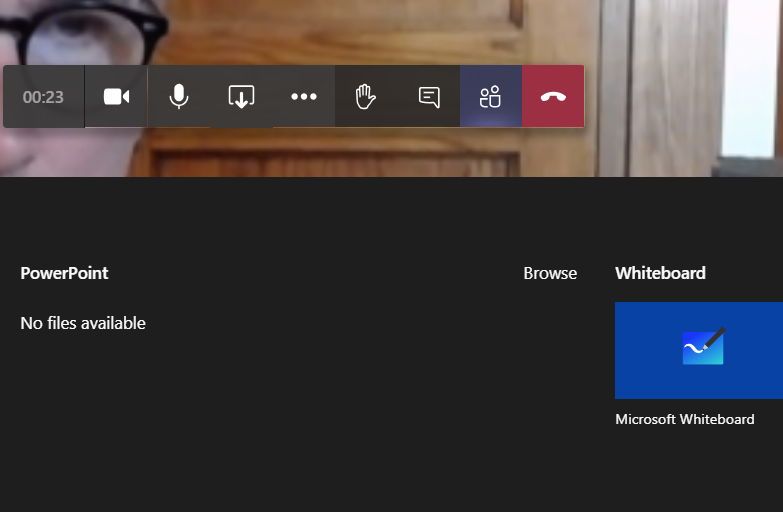
For me that doesn’t show anything right away, but when I select browse it gives me the opportunity to select my PowerPoint file “Upload from my computer”
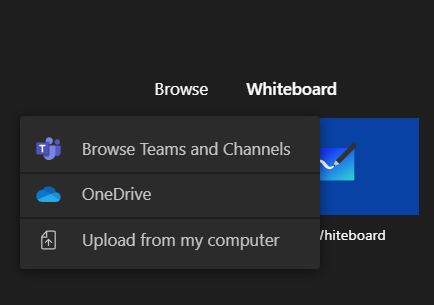
Once I’ve done that, my PowerPoint slides show up in the big window where video images usually appear, and all the other features of Teams (the menu ribbon at the bottom, chat and participants windows, etc ) are there waiting for me to use, as you see in the image below.
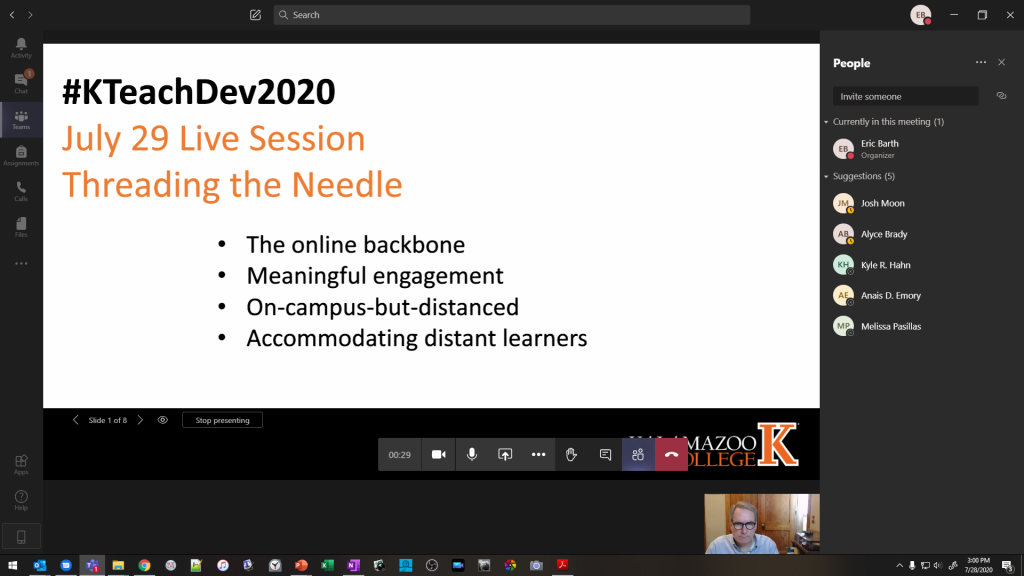
Here’s an external video from a great source with more details.