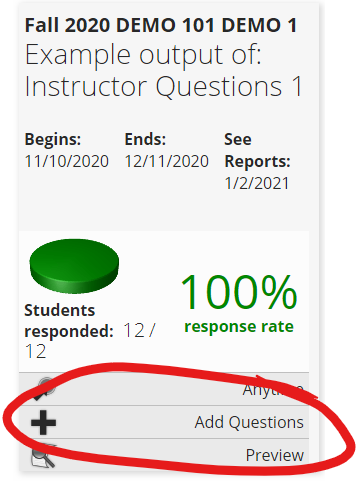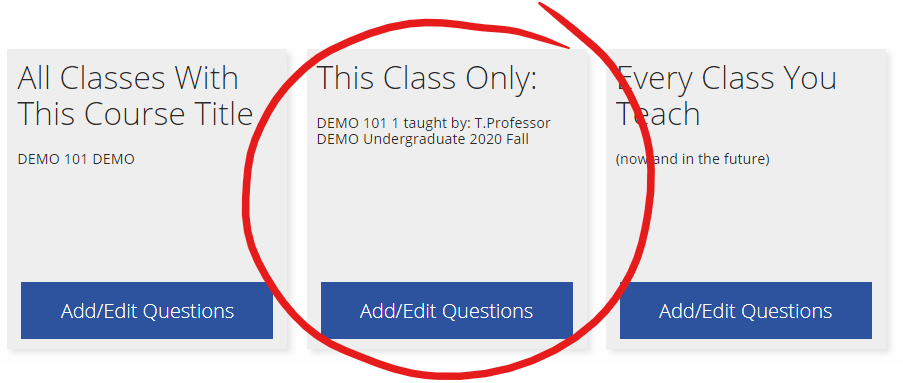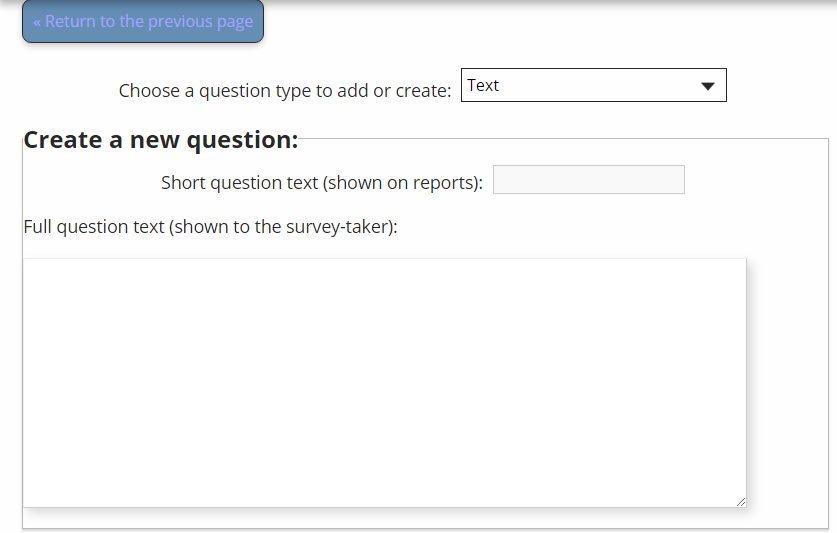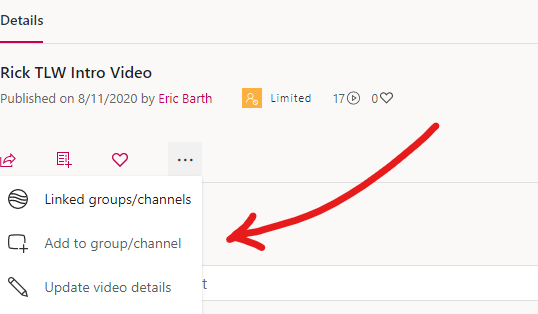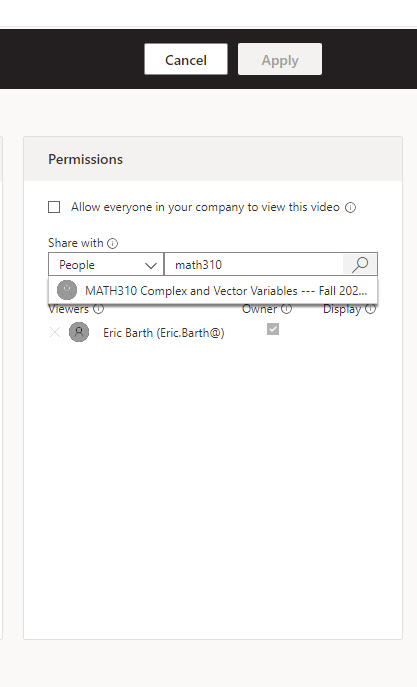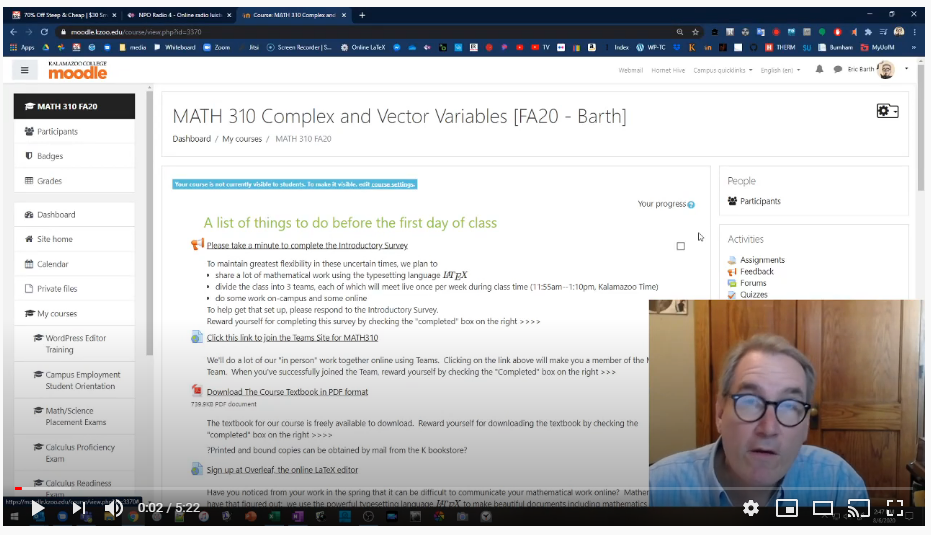Dearest Advisors,
If you already use MS Outlook to manage your calendar, there’s a new app called Bookings available in our MS Office suite. Bookings allows students to sign up for meeting times based on your availability at Outlook. Here’s an 8-minute video screencast that shows the steps I used to set up my advising schedule. If you don’t have 8 minutes, scroll down for a few notes, obstacle warnings, and instructions from Josh Moon. You can also take a look at his own Bookings calendar!
Josh’s Notes:
- Bookings works best if you use Outlook and/or Teams to keep track of your calendar. Bookings will sync and “talk” to those Microsoft Campus systems. You can use it independently, but you’ll want a plan for managing your availability.
- Bookings and its language is optimized for organizations and groups with multiple staff members, but an individual can also use it to let people book time on their calendar. There are faculty and staff already using it successfully in this manner.
- If you select the default Availability setting, appointments will be available whenever you are free on your calendar. You can further limit this by introducing “Custom hours” in the General Availability settings. You can also set a different availability over a particular date range, for example during Advising Week.
- “Services” can be 1-on-1 or Group. However, “Group” means that multiple separate individuals can access the same time slot, as in for a webinar or training. If you want only one person or even one group to access a single time, choose 1-on-1. Once you have a “Group” service, you cannot change it to 1-on-1!
- If you want the cost information to be omitted from your page all together, select “Price not set” instead of “Free.”
- The default scheduling page will ask for the person’s name, email, address, and phone number. You can remove and add fields as you like. For example, you might create an option to pick between a Teams and in-person meeting.
Bookings Steps for Advising Week Meetings:
- Log in to Office.com
- Select Bookings from the Apps.
- Create a Bookings calendar.
- Add a “Service” for your advising schedule
- Fill out the settings for your “Service”.
- Choose how long a default appointment should last and whether you want a buffer time.
- Example: Meetings of 25 minutes + a five-minute buffer after, and your available appointments will look like:
- 2:00 – 2:25pm
- 2:30 – 2:55pm
- 3:00 – 3:25pm, etc.
- Availability options
- For the general availability, choose “Not Bookable.” It’ll be okay!
- Then, “Set a different availability for a date range” and choose your window of dates.
- If you don’t want Bookings to allow appointments any time you are available, set more custom hours.
- “Save changes”, then copy the link to the new service and share it with your advisees!