“How did my grade get so low? In Moodle it looks like I’m getting a B”
Student.
Students read the syllabus, right? Every course I teach has a syllabus section like in the screenshot below. It is completely clear that I use the percentages given there to compute students’ course grades. Trouble is that while I have the syllabus in my mind all the time, students take one (or fewer) look and move on! The students see Moodle every day, and the message they get from Moodle about their course grade is, in my experience, very vivid. What’s more, many come from high schools where the ability to “check my grade online” was central to their experience (and that of their parents!) Before I learned to make Moodle gradebook do my bidding, the student quoted above was in almost every course I taught!
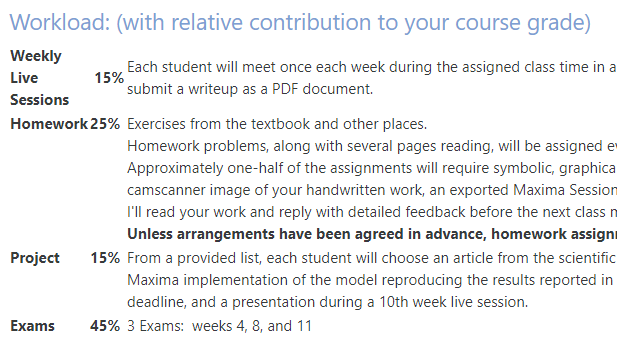
Thing 1: The Simplest Thing — Hide the “Course total”
I like that students can see at Moodle which assignments they’ve completed and my feedback on each of them. Before I learned to bend Moodle’s “Course total” to my will, I took the simple step to hide that from students (it is visible by default at Moodle.) That gives a simple way for students to see feedback on individual tasks without getting a false idea about their overall grade. To hide the Course total, use the Gear icon, then Gradebook Setup, then select Edit for the Course total and select Hide.

With this safeguard in place, I exported Moodle scores and computed students’ course grades outside of Moodle in MS Excel. To export your Moodle gradebook, go to Gear icon, then Gradebook Setup, then at the bottom of the accordion menu select Excel spreadsheet under Export:
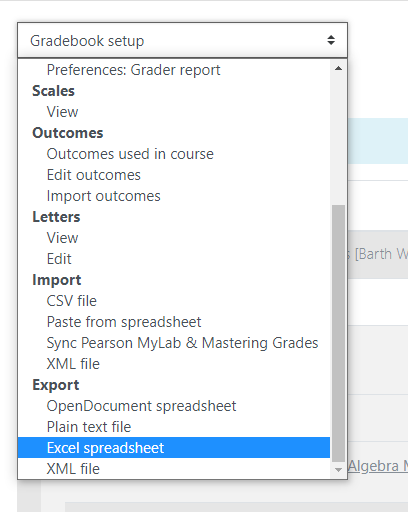
Thing 2: Get to know the “Exclude empty grades” checkbox
Moving on! If I want students to see a summary of how they are doing in the course — and for that reason decide not to hide the course total as in Thing 1 — I need to understand one key piece of Moodle’s default behavior. Here’s a scary real-life scenario: The student quoted at the top of this piece completes the first assignment of the course and scores 8 out of 10. Subsequently, this student leaves every other assignment untouched. With the default gradebook settings, when this student checks his grade at Moodle, the Course total will always say “80%”. That’s because Moodle’s default behavior is to exclude empty grades from total computations! Oh, honey.
To make the Moodle computed total reflect my gradebook reality, I turn off this default behavior with Gear icon, then Gradebook Setup, then select Edit for the Course, then Show More and finally uncheck “Exclude empty grades” as shown in the screenshot below.
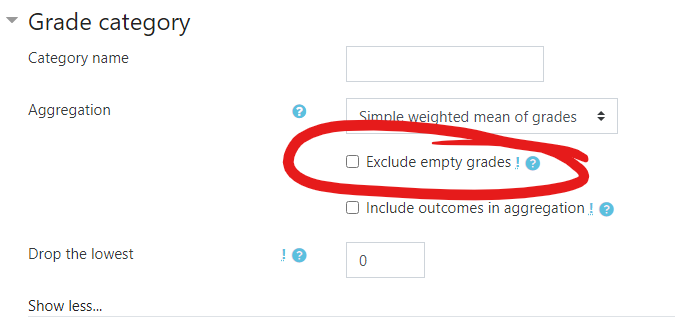
Thing 3: Set up Categories
Time to get serious. To make Moodle gradebook reflect my grading scheme, I need to set up categories and corresponding percentages in Moodle to match what I’ve written in the syllabus. When I have this all set up, the student will be able to see in Moodle exactly what I would calculate using the syllabus percentages.
Start with Gear icon, then Gradebook Setup, then scroll to the bottom of the screen, where you’ll see the needed Add Category button.
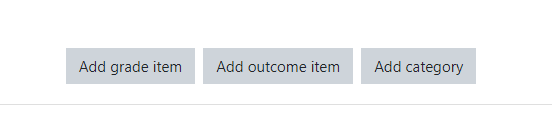
The result will be a screen with a place to name your new category.
Show More reveals the now-familiar Exclude empty grades checkbox (see Thing 2 above)
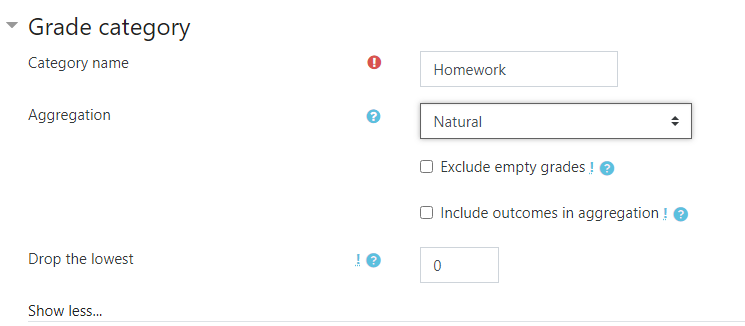
Because I want students to see the actual total number of points earned, I chose Natural as the Aggregation method for this category. Picking the Aggregation that works for you might require some trial and error, or email Josh Moon! It’s important to note that for all this to work, the Course total aggregation method needs to at its default method Simple weighted mean of grades. Josh Moon described the aggregation methods like this: Natural totals points. Simple Weighted Mean of Grades means that items are weighted based on how much they’re worth (a 100pt assignment is worth 10x a 10pt assignment). Mean of Grades does the opposite (averages the 100pt, 10pt, and 1pt assignment all the same).
To specify the percentage weight for this category, select Parent Category, check the Weight adjusted box, and type in the percentage Weight to match the syllabus. Then Save changes.
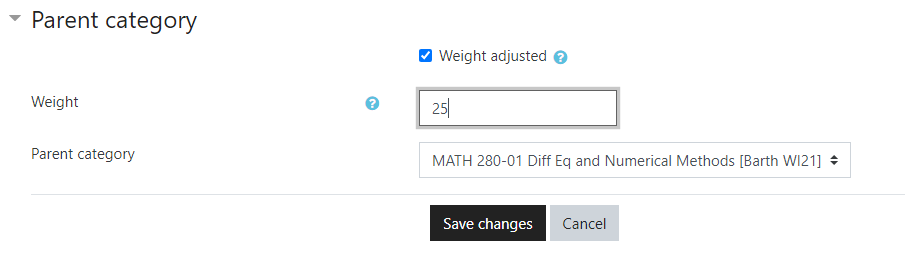
Repeat for each of the other categories you’d like to create. It is important to note that everything doesn’t necessarily need a category. A stand-alone item like “Research Paper” works fine without one.
Thing 4: Put Each Activity in its Category
In the Edit Settings screen for a given activity, select Grade and notice an Grade Category accordion menu that allows you to choose from the Categories you’ve created. Again, it is important to note that everything doesn’t necessarily need a category. A stand-alone item like “Research Paper” can work fine without one.
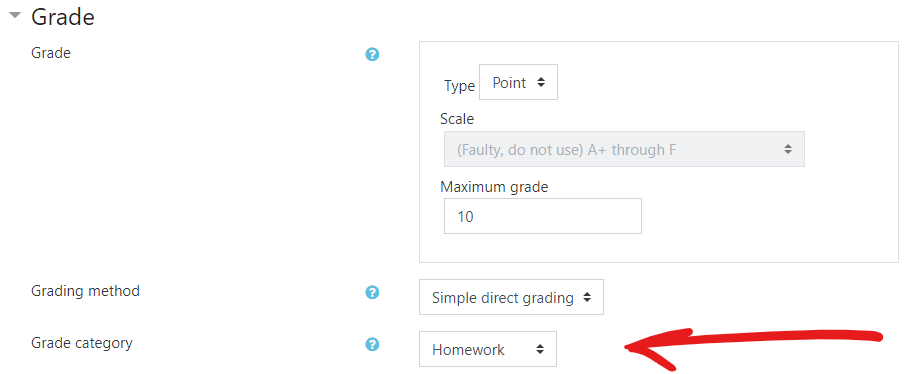
Thing 5: Set up one activity in each category, then use that as a template with Duplicate
In this post and another one about workflows, I’ve shown some things about Moodle gradebook that I’ve found helpful. It all works if I remember to set up the Moodle Activities with the right collection of options and settings. To make that easier as the course went along, I used Moodle’s Duplicate feature: from my main page, select Gear icon, then turn on editing by selecting Editing is OFF. Now in the Edit drop-down menu on the right side of the window for a chosen activity I can select Duplicate
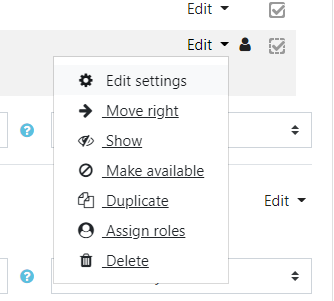
The result will be a new activity with all the settings as in the original. Drag the cross icon to move the new item where you want it in your Moodle page, and Edit settings to transform this into your new activity.
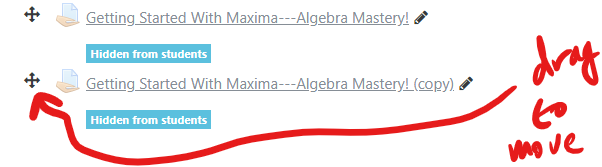
Josh Moon has a very helpful video demonstrating these gradebook settings and many others. You can see it here: The Moodle Gradebook.
